How To Split Text In A Cell In Excel
Lesser Line: Acquire how to employ formulas and functions in Excel to split total names into columns of first and last names.
Skill Level: Intermediate
Lookout man the Tutorial
Download the Excel Files
You lot can download both the before and after files beneath. The before file is and so you tin follow along, and the later on file includes all of the formulas already written.
![]() Split-Names-with-Formulas-BEGIN.xlsx
Split-Names-with-Formulas-BEGIN.xlsx
![]() Split-Names-with-Formulas-FINAL.xlsx
Split-Names-with-Formulas-FINAL.xlsx
Splitting Text Into Divide Columns
Nosotros've been talking about various ways to take the text that is in one cavalcade and divide it into two. Specifically, we've been looking at the common instance of taking a Full Name cavalcade and splitting it into First Name and Last Name.
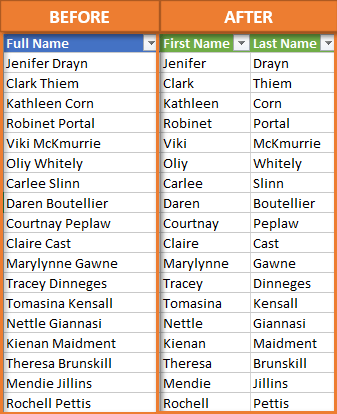
The commencement solution we looked at used Power Query and yous tin can view that tutorial here: How to Split Cells and Text in Excel with Ability Query. And then we explored how to apply the Text to Columns characteristic that's built into Excel: Dissever Cells with Text to Columns in Excel. Today, I want to show you lot how to reach the same thing with formulas.
Using 4 Functions to Build our Formulas
To split our Full Name cavalcade into First and Last using formulas, we need to use iv different functions. We'll exist using SEARCH and LEFT to pull out the first name. Then nosotros'll utilize LEN and Correct to pull out the concluding proper noun.
The SEARCH Office
They central to breaking up the first names from the final names is for Excel to identify what all of the full names take in common. That mutual cistron is the space character that separates the two names. To help our formula identify everything to the left of that space grapheme as the first name, we need to employ the SEARCH function.
The SEARCH part returns the number of the character at which a specific grapheme or text cord is found, reading left to correct. In other words, what number is the space character in the line of characters that brand up a total name? In my name, Jon Acampora, the space graphic symbol is the 4th grapheme (subsequently J, o, and n), so the SEARCH role returns the number 4.
In that location are three arguments for SEARCH.
- The first statement for the SEARCH function is find_text. The text nosotros want to find in our entries is the space character. So, for find_text, we enter " ", being certain to include the quotation marks.
- The second argument is within_text. This is the text we are searching in for the space grapheme. That would be the cell that has the full name. In our example, the first jail cell that has a full proper name is A2. Since we are working with Excel Tables, the formula will copy down and change to B2, C2, etc., for each respective row.
- The third and last argument is [start_num]. This argument is for cases where you want to ignore a certain number of characters in the text before beginning your search. In our case, we want to search the entire text, start with the very first graphic symbol, so we do non need to define this argument.
All together, our formula reads: =SEARCH(" ",A2)
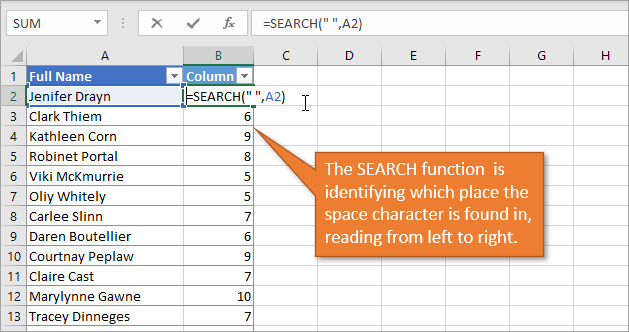
I started with the SEARCH function because it volition be used as one of the arguments for the next function nosotros're going to await at. That is the LEFT function,
The LEFT Function
The LEFT function returns the specified number of characters from the start of a text string. To specify that number, we will use the value we merely identified with the SEARCH function. The LEFT function will pull out the letters from the left of the Total Name column.
The LEFT office has 2 arguments.
- The first argument is text. That is but the cell that the function is pulling from—in our case A2.
- The second argument is [num_chars]. This is the number of characters that the role should pull. For this argument, we volition use the formula we created above and decrease ane from it, considering nosotros don't want to actually include the infinite character in our results. So for our example, this argument would exist SEARCH(" ",A2)-i
All together, our formula reads =LEFT(A2,SEARCH(" ",A2)-1)
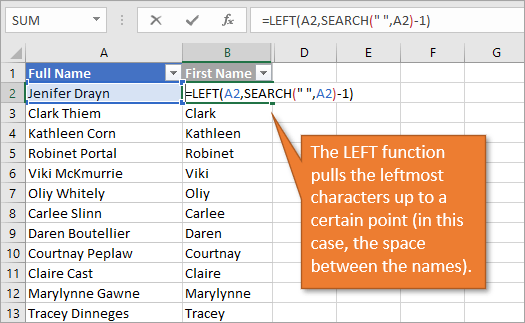
At present that nosotros've extracted the get-go name using the LEFT function, y'all can guess how we're going to utilise the Right function. It will pull out the last name. But before nosotros go there, let me explain i of the components that we volition need for that formula. That is the LEN part.
The LEN Office
LEN stands for LENGTH. This function returns the number of characters in a text string. In my proper noun, at that place are 12 characters: three for Jon, 8 for Acampora, and one for the infinite in between.
There is only ane argument for LEN, and that is to identify which text to count characters from. For our instance, we again are using A2 for the Total Name. Our formula is but =LEN(A2)
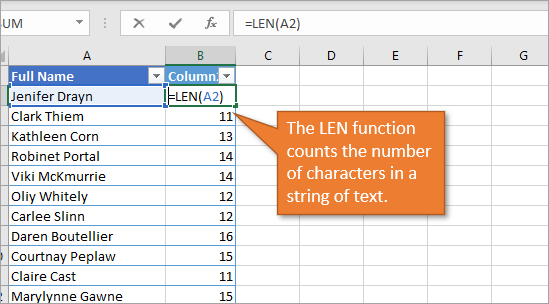
The RIGHT Office
The Correct formula returns the specified number of characters from the terminate of a text string. RIGHT has two arguments.
- The starting time statement is text. This is the text that it is looking through in lodge to render the right characters. Simply as with the LEFT function in a higher place, nosotros are looking at cell A2.
- The 2nd argument is [num_chars]. For this argument we desire to subtract the number of characters that we identified using the SEARCH role from the total number of characters that we identified with the LEN role. That will give usa the number of characters in the last name.
Our formula, all together, is =Correct(A2,LEN(A2)-SEARCH(" ",A2))
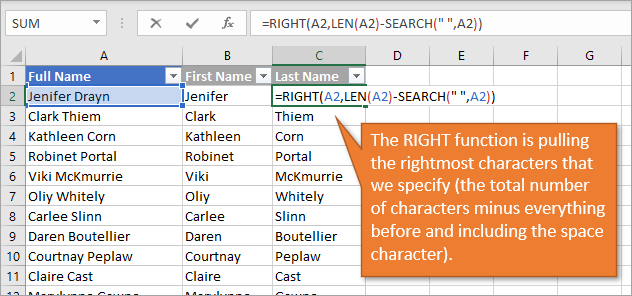
Note that nosotros did not subtract one like we did before, considering we want the space character included in the number that is existence deducted from the total length.
Pros and Cons for Using Formulas to Split Cells
The one outstanding reward to this method for splitting text is the automatic updates. When edits, additions, or deletions are made to the Full Name column, the First and Concluding names change as well. This is a large benefit compared to using Text to Columns, which requires you to completely repeat the process when changes are made. And even the Power Query method, though much simpler to update than Text to Columns, notwithstanding requires a refresh to be manually selected.
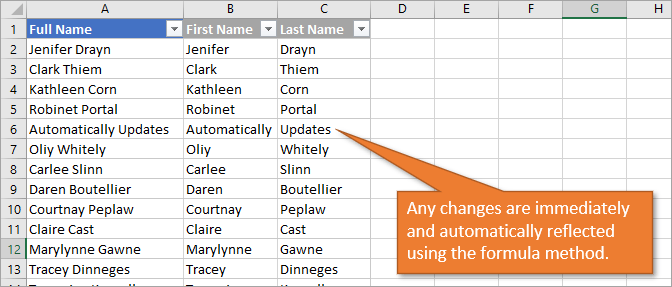
Of course, ane obvious disadvantage to this technique is that even though each of the 4 functions are relatively simple to understand, it takes some thought and time to combine them all and create formulas that work correctly. In other words, is not the easiest solution to implement of the three methods presented thus far.
Another disadvantage to consider is the fact that this just works for scenarios that have two names in the Full Proper noun column. If you have data that includes middle names or 2 get-go names, the formula method isn't helpful without making some considerable modifications to the formulas. (Homework claiming! If you'd like to give that a try, please do so and let us know your results in the comments.) Equally we saw in the Power Query tutorial, you exercise in fact accept the capability to pull out more 2 names with that technique.
Ways to Split Text
Hither are the links to the other posts on ways to carve up text:
- Divide Cells with Text to Columns in Excel
- How to Divide Text in Cells with Flash Make full in Excel
- How to Carve up Cells and Text in Excel with Power Query
- Split past Delimiter into Rows (and Columns) with Ability Query
Conclusion
I hope yous've learned something new from this post and that is helpful as you split data into split columns. If you accept questions or remarks, please go out a comment below!
Source: https://www.excelcampus.com/functions/split-cells-formulas/
Posted by: doyaldertuary56.blogspot.com


0 Response to "How To Split Text In A Cell In Excel"
Post a Comment